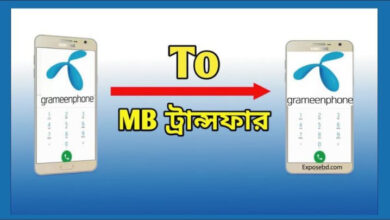Easily Find Your Missing Cursor With This New Feature On Windows 11

You’re so deep into your work on the pc. Then all of a sudden, your mouse cursor disappeared, where did it go?. After some few waving, you finally found it. This has happened to all of us at some point. We suddenly lost track of our mouse cursor, especially when operating on more than one monitor at a time. At some point, it gets so annoying to look for the cursor. But here’s some good news for y’all. Windows has finally integrated a feature that lets you find your cursor almost instantly. Read more below.
Easily find your missing cursor with this new feature on Windows 11
Windows 11 is the latest OS released by the Windows company. Although, some developers and users have claimed it’s just a pimped version of Windows 10. I do agree with them as there are lots of similarities between the operation of the two OS. but there are undoubtedly some exclusive features on windows 11. Both windows have this feature to easily locate missing cursors and the method to activate them is relatable too.
The power toys “find my mouse” lets users easily locate the current position of their mouse. Making it easier to find. And the good news is, you can easily activate this feature with just the press of a key. The screen dims and leaves a circle around your cursor making it easier to spot. The zoom animation also gives it the sense of direction directly to the position of the cursor.
Many users might not know about this feature or may even need to activate it in the mouse settings. But this feature is definitely a lifesaver and will become a habit the moment you get used to it.
Below is the method to enable and also activate this feature on your Windows pc.
Easily find your missing cursor with this new feature on Windows 11: how to enable it.
You might need to enable this feature to get it working on your Windows 11. To enable it to follow the steps below.
- Click on the start button or windows icon on your pc.
- Click on the search box and type in “mouse“.
- Select “mouse settings” and then click on “additional mouse options“.
- From the pop up menu that appears, select the “Pointer Options” tab
- Check the box beside the “Show location of pointer when I press the CTRL key” to enable the feature.
- To use this feature now all you have to do is click on the CTRL key on your keyboard and you’ll notice a circle around your keyboard.
You should follow the above process to activate this feature on both your Windows 10 and Windows 11.
Subscribe to our telegram channel to receive more updates on Windows tips and tricks. Click here to subscribe now!